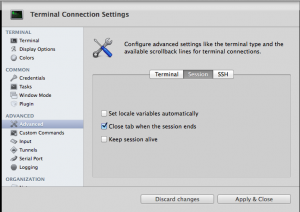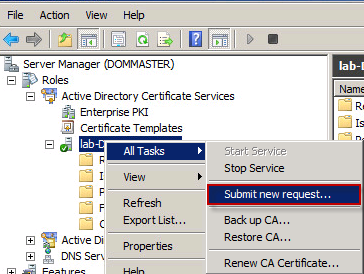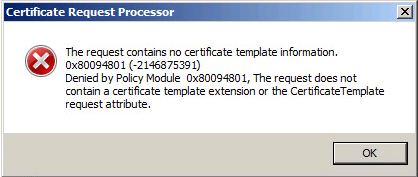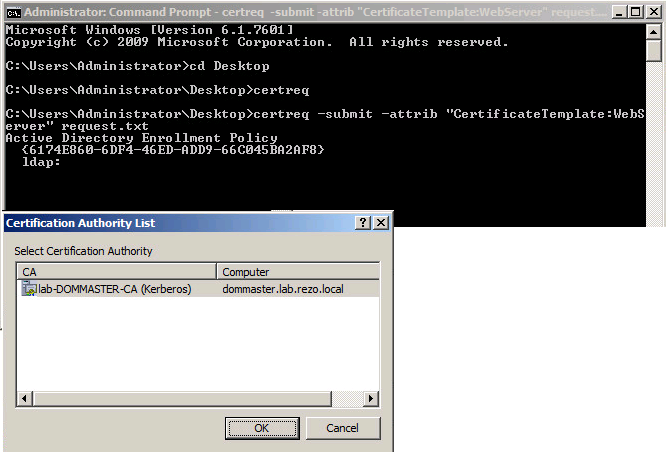Lors de l’utilisation d’un service web tel que Apache, il est intéressant de fournir le service de façon sécurisé même au sein de l’entreprise, ne serais-ce que pour éviter la transmission des mots de passe en clair sur le réseau.
Lors de mes différentes interventions, je vois souvent la mise en place d’un certificat auto-signé affichant dans le navigateur un message d’avertissement effrayant auprès des utilisateurs. Hors dans la majorité des cas, les postes clients sont des machines Windows intégré à un annuaire Active Directory, grâce à cela il est possible de pousser des certificats par GPO. Mais ce n’est pas le plus élégant; en effet depuis des années Microsoft fourni une PKI intégré directement dans l’Active Directory. Chacun des postes intégré à l’AD dispose dans son magasin de certificat la CA root de l’entreprise.
Et c’est sur cette base que nous allons créer une certificat qui sera reconnu par les navigateurs (enfin la Internet Explorer car le magasin de certificat windows n’est utilisé que par IE).
Le scénario est le suivant :
- ActiveDirectory 2008 R2 incluant la PKI
- Un client Windows 2008 R2 intégré au domaine (j’avais que ça sous le coude)
- Serveur Web apache2 sous CentOS 6.4 et OpenSSL (la version non troué :p )
Cette procédure est effectué sur une CentOS, mais je suis certain que cela fonctionne sur d’autres distributions
On commence par créer la clef privé du serveur :
centOS# openssl genrsa 2048 > /etc/pki/tls/private/apache.domain.tld.key
Puis on génère la requête :
centOS# openssl req -new -key /etc/pki/tls/private/apache.domain.tld.key > /etc/pki/tls/private/apache.domain.tld.req
You are about to be asked to enter information that will be incorporated
into your certificate request.
What you are about to enter is what is called a Distinguished Name or a DN.
There are quite a few fields but you can leave some blank
For some fields there will be a default value,
If you enter '.', the field will be left blank.
-----
Country Name (2 letter code) [XX]:FR
State or Province Name (full name) []:IDF
Locality Name (eg, city) [Default City]:Paris
Organization Name (eg, company) [Default Company Ltd]:Les Titans
Organizational Unit Name (eg, section) []:
Common Name (eg, your name or your server's hostname) []:apache.domain.tld
Email Address []:admin@domain.tld
Please enter the following 'extra' attributes
to be sent with your certificate request
A challenge password []:
An optional company name []:
Une fois le fichier de requête transféré au serveur Windows, on va demander à la CA de créer un certificat via la mmc dédié :
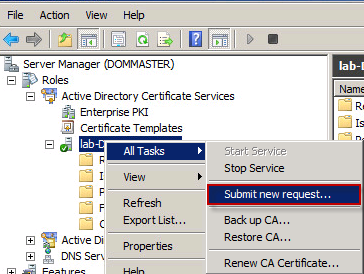
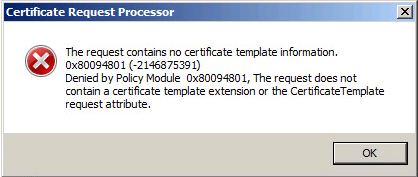
Mais pourquoi cela ne fonctionne pas ?
La solution est simple,la PKI de Microsoft ne sais pas sur quel template SSL il doit s’appuyer pour créer le certificat et comme vous êtes des barbus, vous n’avez pas installé l’interface IIS pour gérer les certificats (sinon il faut copier-coller la demande sur le site web et roule ma poule)
Il ne nous reste plus qu’a sortir la ligne de commande windows et :
windows# certreq -submit -attrib "CertificateTemplate:WebServer" apache.domain.tld.req
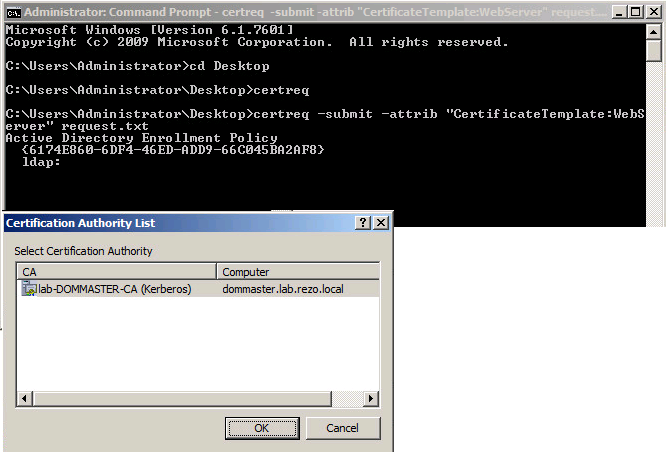
Grâce a cette commande, le système nous proposer de sauvegarder le certificat signé par la PKI. Il faut savoir que je m’appuie sur le template web standard où la validité du certificat est limité à 2 ans…
Il ne reste plus qu’a l’intégrer dans votre serveur apache :
vim /etc/httpd/conf.d/ssl.conf (ou autre fichier pour votre site web)
SSLCertificateFile /etc/pki/tls/private/apache.domain.tld.crt <= notre certificat
SSLCertificateKeyFile /etc/pki/tls/private/apache.domain.tld.key
Enfin pour tester on lance son navigateur web depuis le client on va sur l’url de notre site web et on oh miracle :

Références :
– https://dusk1911.wordpress.com/2012/07/10/issuing-exchange-certificate-from-ca-without-gui-and-getting-denied-by-policy-module-0x80094801/